実現したいこと+インストールソフト一覧
実現したいこと:
Windwos10 環境にDjangoで動作するWEBシステム環境を構築したい。
インストールするソフト一覧
1.Python 3.8
2.Django 3.1
3.Apache 2.2
4.PostgreSQL 12
今回はソフトのインストール編ですので、インストールする際の注意点と手順を紹介していきます。
ソフトのインストール作業
では早速、環境構築に必要なソフトをインストールしていきましょう。
Pythonのインストール
Pythonをwindows10にインストールします。
下記サイトにアクセスし、ダウンロードしたいPythonのバージョンを選択します。

サイトを開いたら、下にスクロールしていきインストールしたいバージョンを選択してください。
(今回はバージョン3.8.6を入れていきます)

クリックしたら画面が遷移します。
遷移先のページを下にスクロールし、下記画面と同様のコンテンツを見つけてください。
ここで注意です。使用しているWindowsのビット数をよく確認しておいてください。
※ビット数が64ビットの場合はWindows x86-64を選択し、32ビットの場合はWindows x86 を選択します。

ダウンロードが完了したら、インストールされたフォルダを開き、管理者権限にて実行させます。
※必ず管理者権限で実行させてください。

実行すると、下記ウィンドウが開き、セットアップが開始されます。
下記画面の手順に沿って設定を進めていきます。


インストールに数分時間かかります。

以上でPythonのインストール作業は完了です。
最後にインストールできているか確認作業を行います。
DOSプロンプトを開きpythonと入力します。
下記のような画面で表示されれば、pythonのインストールは完了です。
エラーが表示された場合はどこかでミスをした可能性が高いので、もう一度最初から作業を行ったほうがいいでしょう。

Djangoのインストール
次にDjangoをインストールします。
インストールしたPythonのバージョンに対応するバージョンのDjangoをインストールする必要があります。
対応表がDjango公式ページより公開されているので、確認してください。
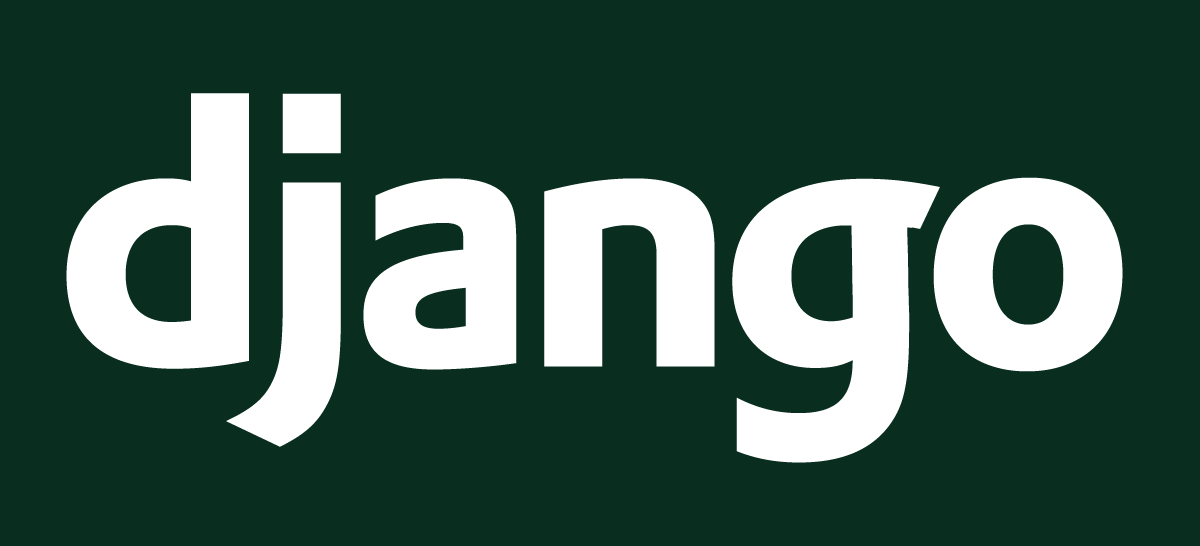
バージョンが確認出来たらインストールしていきます。
管理者権限でDOSプロンプトを開き下記コマンドを打ち込みます
(下記の例では、Djangoのバージョン3.1をインストールしています。)
>>>python -m pip install Django==3.1
(※Djangoのインストールする際はpythonのバージョンをよく確認してください)
インストールには数分時間がかかります。

無事にインストール出来たら、確認作業を行います。
DOSプロンプトを開き、pythonコマンドでpythonを起動させます。
次に>>> import django
を入力し、エラーが発生しなかったらインストール成功です。

Apacheのインストール
次にApacheをインストールしていきます。
下記サイトにアクセスし、Apacheをダウンロードします。
サイトにアクセスすると下記のような画面が表示されるので、
Windowsのビット数をよく確認し、ダウンロードリンクをクリックします。

ダウンロードが完了したら、インストール作業を行います。
ダウントードしたzipファイルをインストールしたい場所に展開します。
下記の画像ではCドライブ直下にApacheをインストールしています。

展開が完了したら、していた場所にインストールされているか確認しましょう。
無事にファイルが存在すれば、Apacheのインストール作業は完了です。
PostgreSQLのインストール
次にPostgreSQLをインストールしていきます。
Djangoは複数のDBMSに対応しており、PostgreSQL以外でも開発可能です。
Djanog公式サイトより対応DBMSが記載されいますので、確認してください。
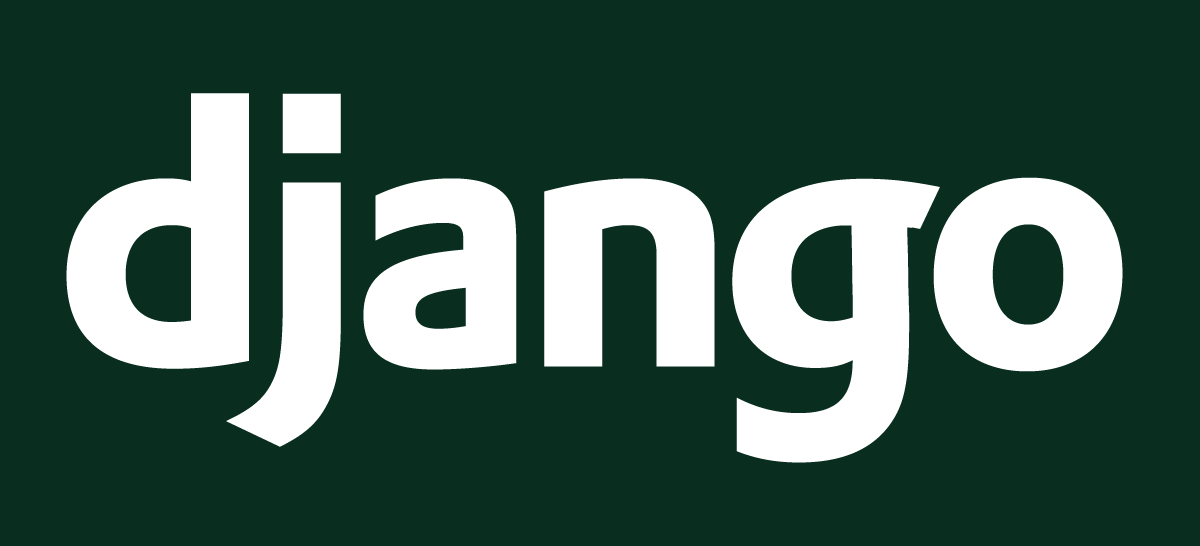
早速インストール作業に取り掛かりましょう!
まずは下記サイトにアクセスし、PostreSQLのインストーラをダウンロードしてきます。
下記の画面を開き、インストールしたいバージョンをクリックします。
今回はバージョン12.5をインストールしていきます。
ダウンロードには数分かかります。

インストーラのダウンロードが完了したら、クリックして起動させます。
下記のような画面が表示されます。特に問題ないので、次に進みます。

postgreSQLをインストールしたいフォルダを指定します。
特に問題なければデフォルトの設定で問題ありません。

こちらも同様特に問題ないのならば次に進みます。

こちらも同様です。

postgreSQLに入るときのパスワードを設定します。
パスワードは好きなように設定してください。

ポート番号の設定を行います。
特に指定がない限りデフォルトで大丈夫です。


この条件でインストールしますよ?という確認です。
問題ない場合そのままインストール作業に進んでもらって構いません。

次へでインストールが開始されます。
インストールにはしばらく時間がかかります。

インストールが完了したら確認作業を行います。
DOSプロンプトを立ち上げて、先ほどpostgreSQLをインストールしたフォルダに移動します。

次に psql -U postgres コマンドを入力し、postgresユーザでログインします。
ログインの際にパスワードを尋ねられるので、先ほど設定したパスワードを入力し、ログインします。

下記のような画面が表示されれば無事にインストール完了です。



コメント